안녕하세요 라싼입니다!
지난 포스팅으로
폰트크리에이터를 이용해
폰트를 수정하고 만들어 봤죠?
글자를 기입하고 편집하는 과정은
생각보다 어렵지만
글자 자동조합 파일을 이용해서
보다 간단하게 진행해보았습니다 ㅋㅋ
위의 두단계를 거치고
드디어 마지막 단계입니다!
글자 위치와 전체적인 편집은
한 번더 해주어야하는데요
직접 글씨를 쓰면서
글씨가 잘 반영이 되는지 확인하는 작업입니다
폰트 메뉴에서
test desktop font를 누르면
다 쓴 글씨를 직접 타자로 치면서 확인할 수 있는데요!


막 수정을 마치고
타자를 치면
받침이 들쑥날쑥해보일 수 있어요 ㅋㅋ
특히 글자받침 위치가 들쑥날쑥하면
폰트자체가 이상해 보이거든요

봏시면 받침 ㄱ 글자아래에 선이 있죠
눈금자처럼 눈금선이 있는데요!
이 칸 위치를 잘 세어보시고
받침이 같은 위치에 오도록 조정하시면 편합니다
제 글씨에 경우에는 빨간줄 위로 한칸 반정도네요
사람 글씨체마다 이 위치는 다 다를 수 있으니
적당한 위치를 정하셔서 조정하는데요
제 경우에는 모든 받침을 빨간줄위로 한칸반 올려주는거죠 ㅋㅋ
그리고 받침 크기도
자음과 모음 위치와 잘 맞게
조정도 해줍니다
ㅜ나 ㅠ가 받침을 가리거나
받침이 너무 크거나 하면 글자가 접혀서
글자가 이상해 보이거든요 ㅋㅋ

글자 편집을 다 하셨다면
font 메뉴에서 가장 첫 번째에 있는
properties 버튼을 눌러줄게요!

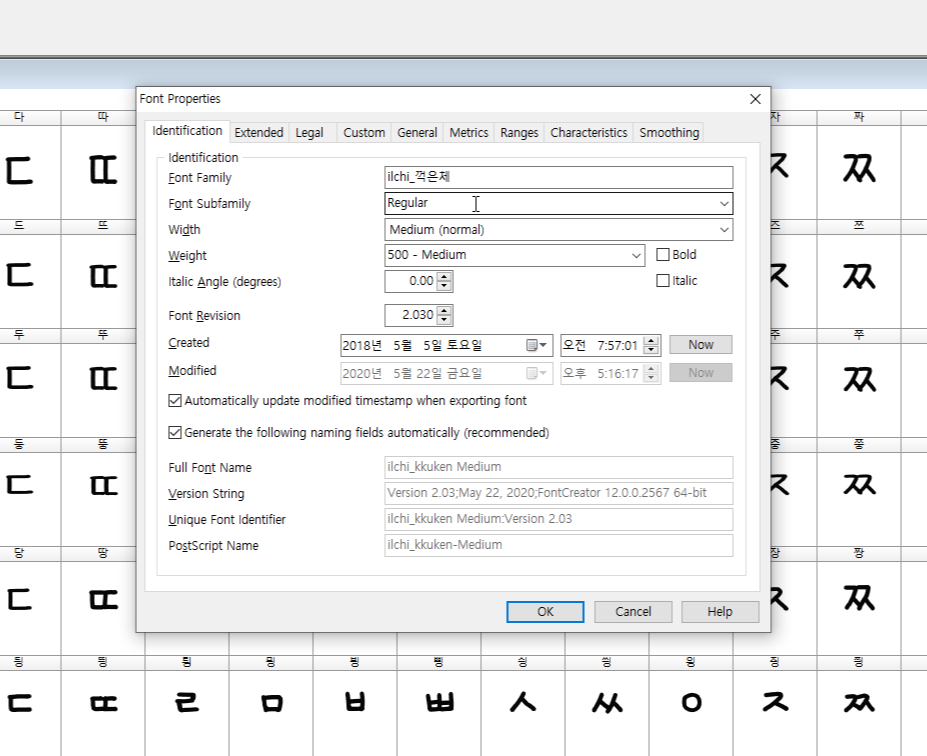
이 곳에서 모든 정보를 수정합니다!
수정할 수 있는 정보는 모두 수정할게요!
저는 이름정도 수정했고요ㅋㅋ
정보 수정도 다 하셨다면
상단에 파일메뉴를 눌러 줄게요!

메뉴는 export font 를 눌러서
export desktop font메뉴를 클릭합니다!
저는 폰트를 바탕화면에 저장을 했네요 ㅋㅋ
저장한 폰트를 열면
왼쪽 상단에 설치 버튼을 눌러줍니다!!


저는 이미 설치한 이력이 있어서
이렇게 창이 뜨네요 ㅋㅋ
잘 되시는지 보려면
한글이나 글꼴적용되는 프로그램을 열고
글꼴이 잘 반영되는지 확인해주실게요!!
이 방법으로 열심히 만든 폰트 ㅋㅋ
라싼 : 꺽은체 도 같이 첨부해둡니다
일부 외계어/글씨 지원하지 않습니다 ㅠㅠ
그럼 여기까지
폰트크리에이터로 폰트만들기
단계별로 진행해봤네요!
영상도 보시라고 같이 올려둘테니
참고 부탁드려요~!
궁금한 점은 유튜브댓글이나
이쪽 블로그 댓글로 하셔도 좋습니다!!
감사합니다
라싼이었습니다
'취미 > 폰트크리에이터 사용법' 카테고리의 다른 글
| 폰트크리에이터로 폰트 만들기 ② : 글자 편집하기 (0) | 2020.05.15 |
|---|---|
| 폰트크리에이터로 폰트 만들기 ① : 글자 수정하기 (0) | 2020.05.08 |
| 폰트만들 때 유용한 양식 (0) | 2020.04.22 |
| 직접 만든 폰트 대공개! 무료 폰트입니다! (2) | 2020.04.22 |
| 비기닝 시작하는 글 : 손글씨로 폰트만들기! (0) | 2020.04.18 |